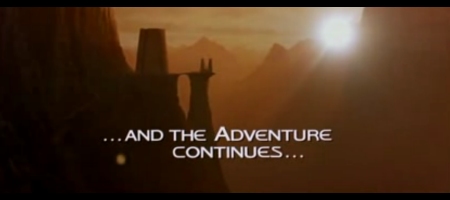Guida aggiornata alla versione 2.5.1 di WinUAE
FILE OCCORRENTI:
TUTTE LE PARTI: EMULATORE AMIGA WinUAE (Cliccate qui per scaricarlo: http://www.winuae.net)
PARTE 1: KICKSTART 3.1 (Cliccate qui per scaricarlo: http://www.gamesark.it/extra/winuae/kickstart31.zip)
PARTE 2: WORKBENCH 3.1 (Cliccate qui per scaricarlo: http://www.gamesark.it/extra/winuae/workbench31.zip)
PARTE 1: CONFIGURAZIONE PRELIMINARE DELL'EMULATORE
La prima cosa da fare è, ovviamente, installare WinUAE: a questo proposito, e ai nostri fini, è opportuno installare l'emulatore in una partizione con circa 300 MegaByte di spazio libero. Vi ricordo che WinUAE può essere scaricato dal sito ufficiale, ovvero http://www.winuae.net
Una volta installato WinUAE, è necessario CONFIGURARE l'emulatore in modo da "creare" un Amiga che risponda ai nostri requisiti (nel nostro caso: CPU 68040, chipset AGA, un bel pò di memoria RAM, un bell'Hard Disk da 300 MegaByte, ecc.).
Ecco dunque in che modo configurare WinUAE...
- Avviate l'emulatore
- Nella finestra delle opzioni (“WinUAE Properties”) andate nel menù CONFIGURATIONS (cliccateci sopra). Comparirà una lista di sistemi Amiga configurati e salvati.
- Passiamo dunque ad aggiungere il nostro sistema Amiga: inserite un nome nel campo "Name" (una roba tipo "il mio Amiga con Hard Disk"), scrivete una breve descrizione nel campo “Description” e cliccate sul pulsante "SAVE".
- Bene, ora passiamo a configurare il nostro sistema Amiga!
SEZIONE HARDWARE:
- Nella casella CPU and FPU selezionate: CPU "68040" (e attivate "More Compatible" e "JIT"), CPU Emulation Speed: "Fastest Possible...", FPU: none.
- Nella casella "CHIPSET" selezionate: Chipset "AGA", Chipset Extra: "generic", Collision Level "FULL". L’opzione “Immediate Blitter” potrebbe essere necessaria nel caso qualche gioco non voglia partire: tenetelo a mente.
- Nella casella "ROM", alla voce “Main ROM File", bisogna selezionare il kickstart da utilizzare per il nostro Amiga: utilizzeremo il Kickstart 3.1, il quale da tempo è stato reso "freeware" e quindi liberamente distribuibile.
Lo potete scaricare cliccando sul link sopra-riportato: ricordatevi di scompattarlo!
- Nella casella "RAM" selezionate: Chip "2 MB", Fast "8 MB", Slow "1 MB", Z3 Fast "256 MB", 32 bit chip "256 MB". Lasciate “Autoconfig Fast RAM” selezionato.
- Nella casella "FLOPPY" date l'eject a tutti e quattro i drive (cliccate dunque su tutti e quattro i pulsanti "Eject") e lasciate la velocità (Floppy Speed) a "100% COMPATIBLE". Più avanti, se volete potrete aumentare la veocità di lettura/scrittura dei floppy fino alla velocità "Turbo".
- Nella casella "EXPANSIONS" selezionate: RTG Graphic Card: Zorro 3, memory 64 MB. Lasciate gli altri valori in questa sezione inalterati.
SEZIONE HOST:
- Nella casella "DISPLAY" selezionate: FullScreen: 800x600 16; Windowed: 800x600; Native/RTG: Windowed (fullscreen se preferite che l'emulatore vada a schermo intero); centering orizzontale e verticale. Per il momento non toccate le altre opzioni.
- Nella casella "Game ports" selezionate Port1: Windows mouse; Port 2: Keyboard Layout B (dunque, nella porta 1 verrà emulato un mouse Amiga, e nella porta 2 verrà emulato un joystick che sarà azionabile con i tasti freccia della vostra tastiera e con CTRL di destra = fuoco)
CREAZIONE DELL'HARD FILE:
- Adesso creiamo un bell'Hard Disk "virtuale" per il nostro Amiga. NOTA BENE: non preoccupatevi, il vostro hard disk non subirà alcuna modifica "fisica"! (nessuna formattazione, di nessun tipo): l'hard disk Amiga non sarà altro che un normalissimo file, il quale SIMULERA' un hard disk Amiga.
Selezionate dunque la casella "HARD DRIVES", cliccate su "Add HardFile" e nella finestra che compare fate le seguenti operazioni:
1) Nello spazio "New Hard Disk Image File", inserite "300" alla voce MB (ovvero: creiamo un hard disk capiente 300 MegaByte).
2) Cliccate su "Create" e con il file requester che compare selezionate dove volete posizionare l'hard disk, e che nome deve avere (inserite "AmigaHD"), quindi cliccate su Salva - OK per creare l'hard disk “virtuale”.
Ok, adesso il vostro Hard Disk Amiga è stato creato! se infatti andate a vedere nella cartella da voi selezionata, dovreste vedere chiaramente il file AmigaHD.HDF (o come cavolo lo avete chiamato...).
NOTA: a prescindere dal nome che gli avete dato, all'interno dell'emulazione il vostro hard disk verrà identificato come "DH0"
- Adesso vediamo di salvare tutto il lavoro fatto fino ad ora: tornate alla finestra principale dell'emulatore e, nella casella "CONFIGURATIONS", cliccate su "SAVE": la configurazione del vostro Amiga verrà salvata.
- OK, adesso avete tra le mani un Amiga AGA con processore 68040, un sacco di memoria e un Hard Disk da 300 Mb nuovo di zecca, ancora da formattare: nella prossima parte della guida vedremo come installarci dentro il Sistema Operativo